Appearance
Заказ
В приложении «Агент Плюс: Мобильная торговля 3.0» (далее — МТ 3.0) основным документом является документ «Заказ». Ниже рассмотрим процесс создания документа и работу с фильтрами.
Активация функционала из личного кабинета веб-сервиса «Точки СВ».
Для отображения в документе «Заказ» сведений об адресе доставки и кнопки установки произвольной цены на выбранный товар в приложении МТ 3.0 нужно, чтобы данный функционал был активирован в личном кабинете веб-сервиса «Точки СВ». Для этого зайдите в личный кабинет с правами администратора по ссылке https://pa.takwot.com/login. После авторизации откроется стартовый экран личного кабинета. Выберите раздел «Точки СВ», нажав кнопку «Перейти».
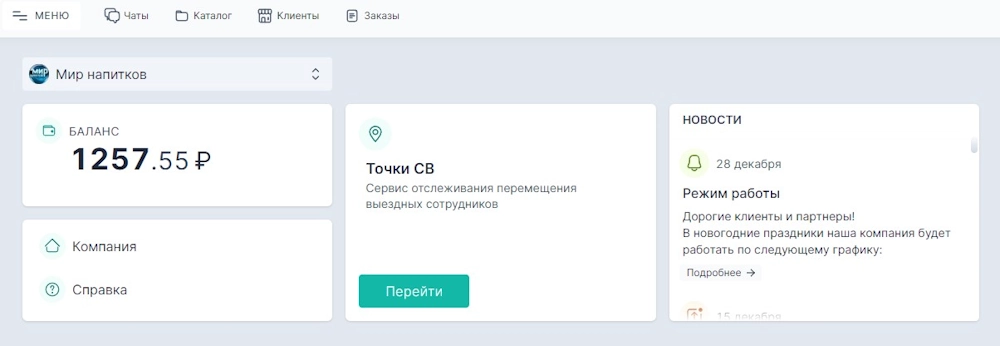
На отрывшейся странице нажмите надпись МЕНЮ, расположенную в левом верхнем углу, и выберите пункт «МТ 3.0».
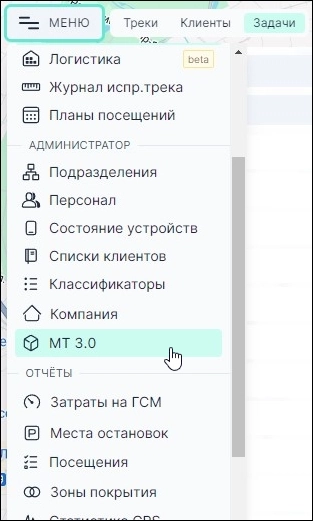
Откроется страница «МТ 3.0». В списке слева выберите торгового агента (выездного сотрудника), для которого необходимо открыть настройки. В появившемся окне выбора функционала включите чекбокс необходимой настройки («Показывать адреса доставки», «Редактировать цены в заказах»).
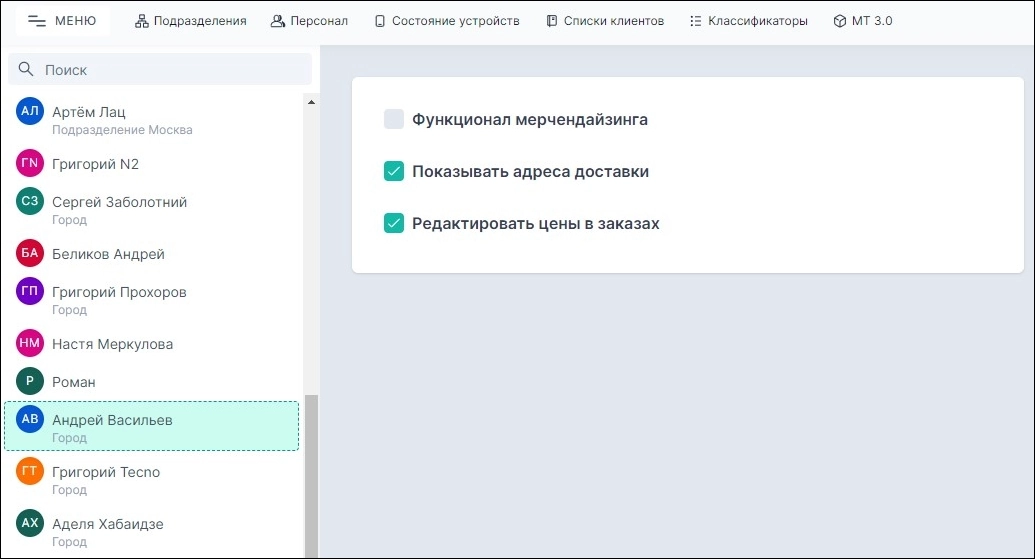
Сразу после включения чекбокса в правой нижней части окна появится уведомление об обновлении параметра.

Теперь у выбранного торгового агента в приложении МТ 3.0 при создании документа «Заказ» будет отображаться адрес доставки, а также станет возможным установить произвольную цену на выбранный товар.
Создание документа
После входа в приложение отобразится главный экран. Для создания документа перейдите на вкладку «Документы», нажмите кнопку + в правой нижней части экрана и выберите документ «Заказ». Откроется страница «Выбор торговой точки».
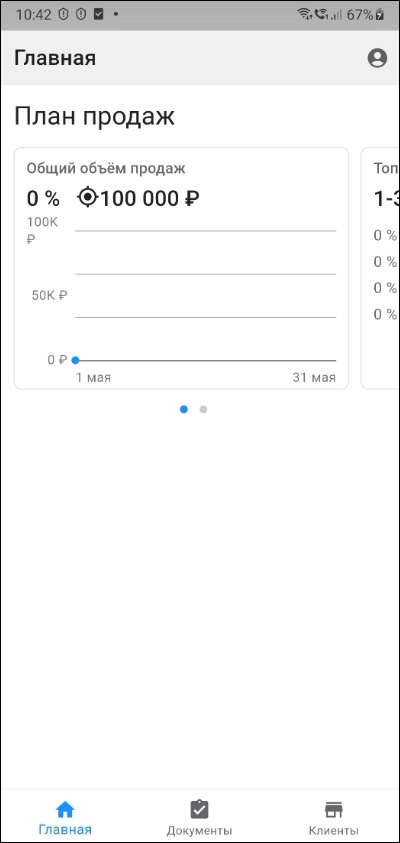
Далее выберите торговую точку. Для более быстрой работы вы можете воспользоваться поиском по торговым точкам, нажав на значок «Лупа» в правом верхнем углу и введя в строку поиска наименование торговой точки.
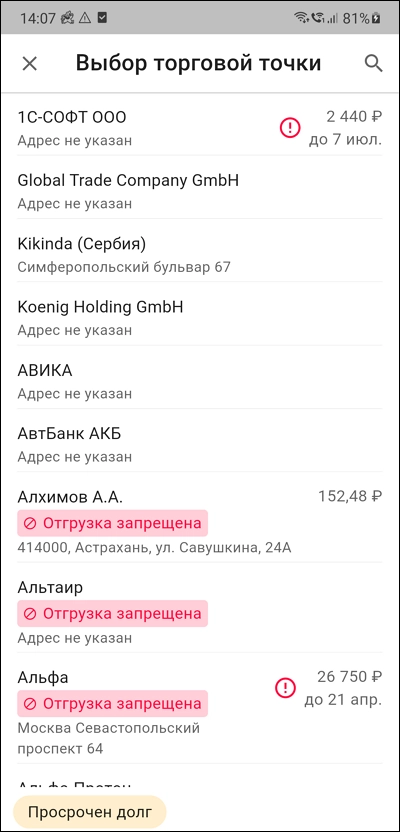
Восклицательный знак справа от названия означает, что у торговой точки имеется задолженность. Рядом со знаком указана сумма долга и срок его погашения.
Примечание
Статус «Отгрузка запрещена» — параметр запрета отгрузки из типового справочника «Сегменты клиентов» 1С «Управление торговлей 11.4 и 11.5» (в меню выбрать: «CRM и маркетинг» → «НСИ продаж» → «Сегменты клиентов»). Статус отображается, если клиент принадлежит к сегменту с запретом отгрузки.
После выбора торговой точки откроется форма заполнения документа. Окно документа «Заказ» состоит из двух вкладок: «Реквизиты» и «Товары».
Реквизиты
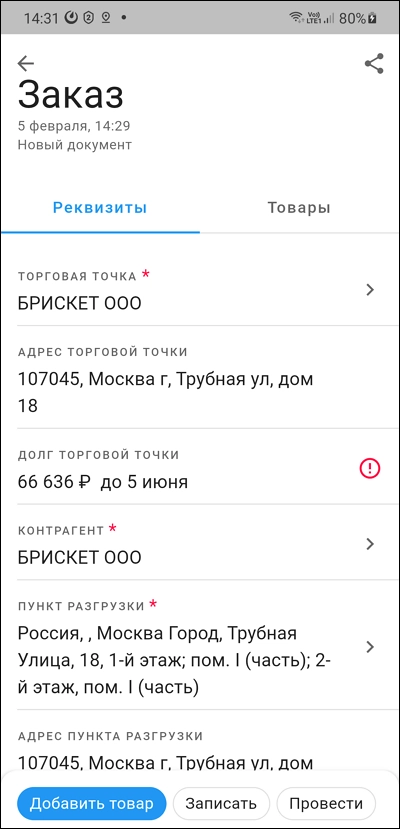
В шапке документа отображается следующая информация:
«Дата» — указывается дата и время создания документа.
«Статус документа» — указывается статус документа, например, «Новый документ» или «Проведен».
Ниже отображаются основные данные:
«Торговая точка» — указывается торговая точка, в которую необходимо осуществить поставку заказанных товаров. Значение выбирается из списка, который заполняется из справочника «Торговые точки». Поле обязательно для заполнения.
«Адрес торговой точки» — указывается адрес торговой точки, если он внесен в учётную систему. Поле необязательно для заполнения (по умолчанию).
«Долг торговой точки» — указывается сумма задолженности и крайняя дата платежа. Поле отображается только в случае наличия долга.
«Контрагент» — клиент, для которого оформляется заказ на поставку товаров. Поле обязательно для заполнения. Поле заполняется автоматически, если за торговой точкой закреплён только один контрагент.
«Пункт разгрузки» — пункт разгрузки контрагента документа для формирования сопроводительных документов. Отображается, если в конфигурации УТАП (Управление торговлей алкогольной продукции) включена опция «Использовать пункты разгрузки».
«Адрес пункта разгрузки» — указывается адрес пункта разгрузки. Отображается, если в личном кабинете веб-сервиса «Точки СВ» активирована настройка «Показывать адреса доставки».
«Организация» — указывается организация, от имени которой оформляется заказ на поставку товаров. Значение выбирается из всплывающего списка справочника «Организации». Поле обязательно для заполнения.
«Соглашение» — указывается соглашение. Соглашение – это условия, на которых осуществляется продажа товара. В нём устанавливаются, например, типовые или персональные цены и скидки. Поле обязательно для заполнения. Значение выбирается из всплывающего списка.
«Договор» — указывается договор. Поле отображается только в случае наличия договора. При наличии, поле обязательно для заполнения. После указания договора автоматически устанавливается связанный с ним тип цен на товары, в том числе персонально установленный для выбранного клиента.
«Склад» — указывается склад, с которого следует отгрузить товар по данному заказу. Значение выбирается из всплывающего списка. Значение можно сбросить, нажав на ссылку «Сбросить» в правой части списка. Тогда документ будет выгружен в учётную систему без указания склада.
Ниже расположены данные о ценах и скидках:
- «Тип цены» — указывается название типа цены для товара из справочника «Типы цен», например, дилерская, оптовая, розничная. Значение выбирается из всплывающего списка. Поле обязательно для заполнения. Если оставить поле пустым, то при подборе товаров Вы увидите всплывающее уведомление «Введите тип цены». При активированной в личном кабинете веб-сервиса «Точки СВ» настройки «Редактировать цены в заказах» на карточке товара отображается кнопка «Произвольная», при нажатии на которую отрывается окно «Произвольная цена», где можно указать нужное значение.
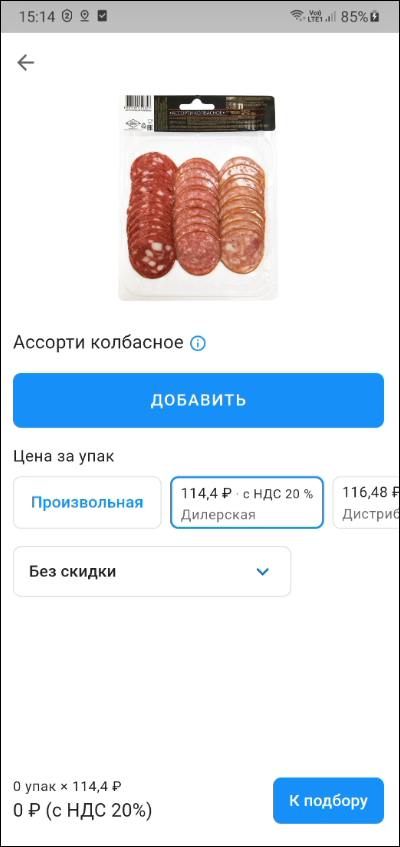
«Вид оплаты» — указывается вид оплаты, например, наличная, безналичная или взаимозачет. Значение выбирается из всплывающего списка. Значение можно сбросить, нажав ссылку «Очистить» в правой части списка.
«Скидка или наценка» — значение общей скидки или наценки в процентах, установленной для товара. Скидка будет применена ко всем товарам в документе. Значение можно сбросить, нажав ссылку «Очистить» в правой части списка.
В самом низу окна содержится информация о доставке:
«Дата доставки» — указывается дата, когда товары должны быть доставлены в торговую точку.
«Время доставки» — указывается время, когда товары должны быть доставлены в торговую точку.
«Способ доставки» — указывается способ доставки товаров в торговую точку. Значение можно сбросить, нажав ссылку «Сбросить» в правой части списка.
«Комментарий» — в поле может быть указана какая-либо дополнительная информация по заказу или комментарий пользователя.
Товары
На вкладке «Товары» отображается список выбранных товаров.
Примечание
Кнопка «Добавить товар» доступна на любой вкладке.
Для быстрого поиска товара можно воспользоваться полем поиска в верхней части окна.
Сверху представлены категории товаров. Если категорий много, то вы можете нажать на стрелку справа от категорий товаров и в открывшемся списке выбрать необходимую категорию товаров.
В карточке товара указана следующая информация:
- Название товара;
- Цена товара;
- Остаток товара на складе;
- Фотография товара.
При нажатии на карточку товара открывается окно, дублирующее информацию о товаре.
Для добавления товара нажмите кнопку «Добавить», затем кликните в поле «Количество» и с помощью всплывающего калькулятора набора укажите количество товара и единицу измерения (при изменении единицы измерения количество товара автоматически пересчитывается). Если товара на складе недостаточно, то вы увидите предупреждение «Превышение остатка на...».

Товар можно удалить из заказа, нажав кнопку со значком «Корзина», расположенную справа от поля «Количество».
Ниже поля «Количество» можно выбрать вид цены, а также скидку или наценку в процентах.
В нижней части окна отображается общая сумма заказа.
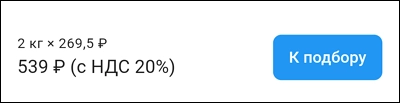
Запись (проведение) документа
После добавления товаров нажмите в верхней части экрана синюю кнопку с указанным на ней количеством выбранных позиций.

Откроется страница реквизитов документа «Заказ». Чтобы записать или провести документ нажмите соответствующие кнопки внизу экрана.

Созданный документ отобразиться на вкладке «Документы».
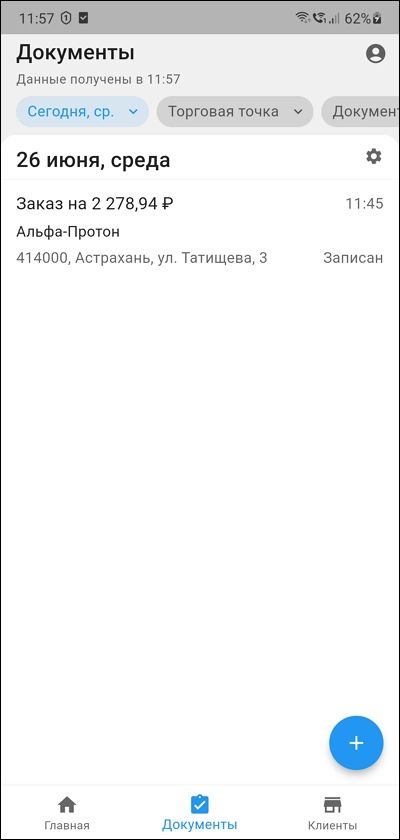
Готовый документ может быть использован как документ-основание при создании документа «Реализация».
Создание документа «ПКО» и (или) документа «Реализация» на основе проведённого документа «Заказ»
На основе проведённого документа «Заказ» можно создать документ «ПКО» и (или) документ «Реализация». Для этого выберите нужный документ лонгтапом (нажатие с удержанием) и во всплывающем окне внизу экрана выберите пункт «Создать ПКО» или «Создать реализацию».

Просмотр связанных документов
Если на основе документа «Заказ» был создан документ «ПКО» и (или) документ «Реализация», то можно посмотреть схему связи этих документов. Для этого нажмите кнопку «Откр. все», расположенную под документом слева.

Откроется страница «Связанные документы»:
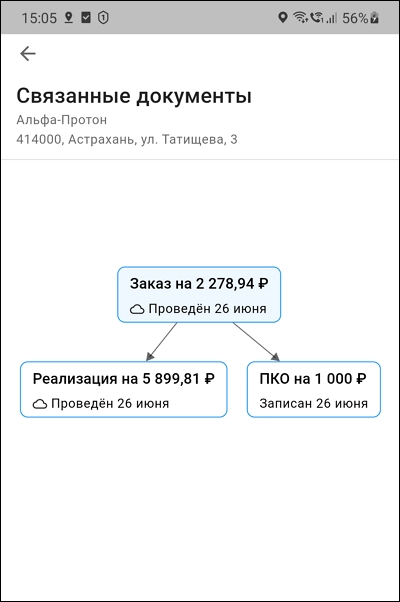
Документ, находящийся в схеме, открывается при нажатии на него.
Печатная форма
Вы можете отправить документ другим пользователям, сохранить или распечатать его при помощи кнопки «Поделиться», расположенной в правой верхней части экрана.
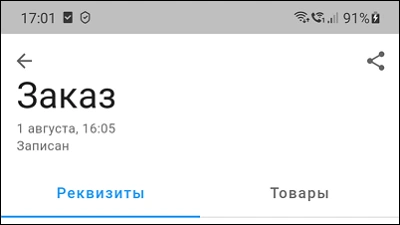
При нажатии на кнопку открывается печатная форма документа с QR-кодом для оплаты счёта.
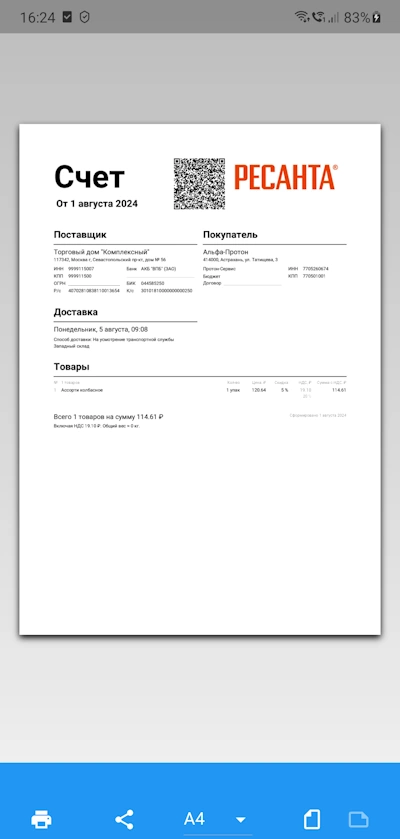
Внизу документа расположены следующие кнопки:
- «Печать» — позволяет сохранить или распечатать документ.
- «Поделиться» — отправить документ другим пользователям в мессенджеры, социальные сети или личным сообщением.
- «Формат» — А4 или Letter.
- «Ориентация» — книжная или альбомная.
При нажатии на кнопку «Печать» откроется форма печати документа. Выберите «Сохранить как PDF» или «Все принтеры».

Для распечатки документа переключитесь на пункт «Все принтеры», выберите свой принтер и распечатайте документ.
Для сохранения документа выберите «Сохранить как PDF». Меню сверху можно развернуть и задать необходимые настройки:
- Копии — выберите количество копий документа.
- Размер бумаги — приложение поддерживает все распространённые размеры бумаги.
- Цвет — значение не редактируется.
- Ориентация — книжная или альбомная.
- Двусторонняя — значение не редактируется.
- Страницы — выберите количество страниц.
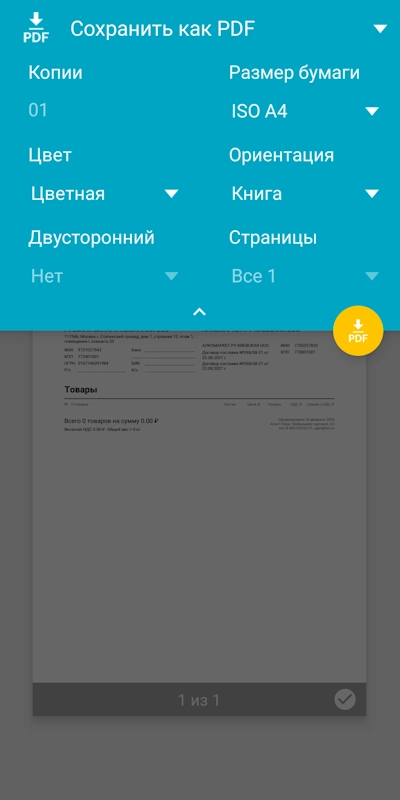
После установки настроек нажмите жёлтый значок для сохранения.
 MT 3.0: Справка
MT 3.0: Справка